Photoshop制作金色大气的闹元宵艺术字 Photoshop制作细腻的复古锈迹金属字
2023-12-31 01:23:09 | 立马图
本文目录一览:

Photoshop制作金色大气的闹元宵艺术字
1、新建一个1000 * 650像素,分辨率为72的画布。选择渐变工具,,颜色设置1,然后由中间向边角拉出图2所示的径向渐变。
2、打开文字uimaker.com/uimakerdown/">素材,直接保存到本机。
再用PS打开,拖进来放好位置。新建一个组,把文字拖到组里面,如下图。
3、双击图层面板文字缩略图载入图层样式,设置斜面和浮雕,等高线,参数及效果如下图。
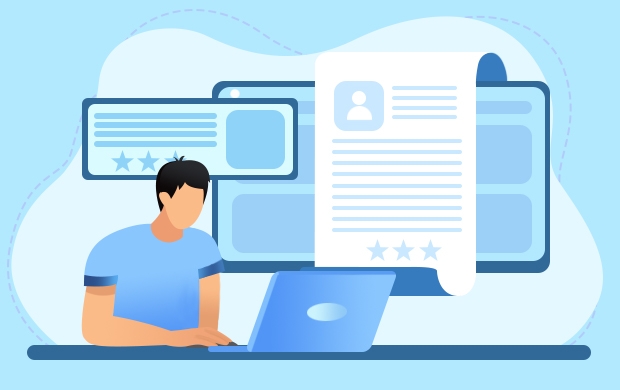
4、按Ctrl + J 把当前文字复制一层,得到文字副本图层,双击图层面板文字副本缩略图载入图层样式,修改一下斜面和浮雕数值,同时取消等高线,确定后把填充改为:0%,不透明度改为:50%,效果8。

Photoshop制作细腻的复古锈迹金属字
锈迹金属字制作比较简单,前期找一些锈迹的纹理素材并定义成图案;然后在设置图层样式的时候把图案应用到文字上面,就可以得到初步的锈迹字;后期再用图层样式加上浮雕、高光、描边等得到想要的效果字。
最终效果
1、打开PS软件,按Ctrl + N 新建文件,尺寸为1024 * 768像素,分辨率为72像素/英寸,如下图,然后确定。
2、把前景色设置为黑色,然后用油漆桶工具把背景填充黑色。
3、把下面的文字素材保存到本机,打开PS软件,再打开保存的文字素材。
4、选择移动工具,把文字素材拖到新建的文件里面,并调整好位置。
5、点击箭头所指的按钮,然后设置图层样式。
斜面和浮雕
6、确定后把填充改为0%,效果如下图。
7、下面来定义一款图案。把下面的纹理素材保存到本机,然后用PS打开。
8、选择菜单:编辑 > 定义图案,命名后关闭图片。
9、回到之前新建的文字文件,按Ctrl + J 把文字图层复制一层。
10、在文字副本图层缩略图后面的蓝色区域鼠标右键,选择“清除图层样式”,如下图。
11、同样的方法给文字副本图层设置图层样式。立马图
斜面和浮雕
等高线
内阴影
颜色叠加
渐变叠加

Photoshop制作细腻的复古锈迹金属字锈迹金属字制作比较简单,前期找一些锈迹的纹理素材并定义成图案;然后在设置图层样式的时候把图案应用到文字上面,就可以得到初步的锈迹字;后期再用图层样式加上浮雕、高光、描边等得到想要的效果字。 最终效果 1、打开PS软件,按Ctrl+N新建文件,尺寸为1024*768像素,分辨率为72像素/英寸,如下图,然后确定。2、把前景色设置为黑色,然后

Photoshop制作细腻的复古锈迹金属字锈迹金属字制作比较简单,前期找一些锈迹的纹理素材并定义成图案;然后在设置图层样式的时候把图案应用到文字上面,就可以得到初步的锈迹字;后期再用图层样式加上浮雕、高光、描边等得到想要的效果字。 最终效果 1、打开PS软件,按Ctrl+N新建文件,尺寸为1024*768像素,分辨率为72像素/英寸,如下图,然后确定。2、把前景色设置为黑色,然后

Photoshop制作金色大气的闹元宵艺术字1、新建一个1000*650像素,分辨率为72的画布。选择渐变工具,,颜色设置1,然后由中间向边角拉出图2所示的径向渐变。2、打开文字uimaker.com/uimakerdown/">素材,直接保存到本机。再用PS打开,拖进来放好位置。新建一个组,把文字拖到组里面,如下图。3、双击图层面板文字缩略图载入图层样式,设置斜面和浮雕,等高

Photoshop制作金色大气的闹元宵艺术字1、新建一个1000*650像素,分辨率为72的画布。选择渐变工具,,颜色设置1,然后由中间向边角拉出图2所示的径向渐变。2、打开文字uimaker.com/uimakerdown/">素材,直接保存到本机。再用PS打开,拖进来放好位置。新建一个组,把文字拖到组里面,如下图。3、双击图层面板文字缩略图载入图层样式,设置斜面和浮雕,等高

Photoshop制作细腻的复古锈迹金属字锈迹金属字制作比较简单,前期找一些锈迹的纹理素材并定义成图案;然后在设置图层样式的时候把图案应用到文字上面,就可以得到初步的锈迹字;后期再用图层样式加上浮雕、高光、描边等得到想要的效果字。 最终效果 1、打开PS软件,按Ctrl+N新建文件,尺寸为1024*768像素,分辨率为72像素/英寸,如下图,然后确定。2、把前景色设置为黑色,然后

Photoshop制作金色大气的闹元宵艺术字1、新建一个1000*650像素,分辨率为72的画布。选择渐变工具,,颜色设置1,然后由中间向边角拉出图2所示的径向渐变。2、打开文字uimaker.com/uimakerdown/">素材,直接保存到本机。再用PS打开,拖进来放好位置。新建一个组,把文字拖到组里面,如下图。3、双击图层面板文字缩略图载入图层样式,设置斜面和浮雕,等高

Photoshop制作金色大气的闹元宵艺术字1、新建一个1000*650像素,分辨率为72的画布。选择渐变工具,,颜色设置1,然后由中间向边角拉出图2所示的径向渐变。2、打开文字uimaker.com/uimakerdown/">素材,直接保存到本机。再用PS打开,拖进来放好位置。新建一个组,把文字拖到组里面,如下图。3、双击图层面板文字缩略图载入图层样式,设置斜面和浮雕,等高

Photoshop制作金色大气的闹元宵艺术字1、新建一个1000*650像素,分辨率为72的画布。选择渐变工具,,颜色设置1,然后由中间向边角拉出图2所示的径向渐变。2、打开文字uimaker.com/uimakerdown/">素材,直接保存到本机。再用PS打开,拖进来放好位置。新建一个组,把文字拖到组里面,如下图。3、双击图层面板文字缩略图载入图层样式,设置斜面和浮雕,等高
- Photoshop制作简单的青苔立体字(Photoshop制作中秋节金色质感艺术字教程)
- Photoshop制作金色大气的闹元宵艺术字 Photoshop制作细腻的复古锈迹金属字
- Photoshop制作创意独特的九重天魔幻特效(Photoshop制作时尚创意的教堂派对海报)
- Photoshop制作绚丽漫威电影海报图片的海报设计教程uimaker(Photoshop制作渐变风格的相机镜头图标教程)
- Photoshop制作颜色慢慢褪去的玫瑰花(Photoshop制作信号干扰特效的艺术字教程)
- Photoshop制作闪亮的橙色水晶字(Photoshop制作可爱的红色卡通圣诞老人)
- Photoshop制作质感大气的鎏金艺术字教程 photoshop制作vista风格按钮
- Photoshop制作超酷的圣诞节海报教程 Photoshop制作一个细腻的椭圆型气泡
- Photoshop制作简易风格的桌面壁纸教程 Photoshop制作晶格效果照片
- Photoshop制作梦幻的紫色星云发光字(Photoshop制作信号干扰特效的艺术字教程)
- PhotoShop制作同心圆扇形拼图效果(Photoshop制作唯美风格的迷雾风景照片)
- Photoshop制作金色大气的立体字教程(Photoshop制作闪亮的橙色水晶字)
-
 Photoshop制作华丽的妇女节黄金字 Photoshop制作大气的金色书法立体字
Photoshop制作华丽的妇女节黄金字 Photoshop制作大气的金色书法立体字2023-08-07 19:01:41
-
 Photoshop制作可爱的金色水滴字 Photoshop制作马赛克人物GIF奔跑动画
Photoshop制作可爱的金色水滴字 Photoshop制作马赛克人物GIF奔跑动画2023-07-19 16:05:22
-
 Photoshop制作马赛克人物GIF奔跑动画 Photoshop制作动态界面展示GIF动画效果
Photoshop制作马赛克人物GIF奔跑动画 Photoshop制作动态界面展示GIF动画效果2023-07-05 16:08:54
-
 Photoshop制作古典风格的工笔画美女效果 Photoshop制作圣诞快乐艺术字教程
Photoshop制作古典风格的工笔画美女效果 Photoshop制作圣诞快乐艺术字教程2023-08-11 20:06:21
-
 学习平面品牌创意设计技巧,效果震撼人心 八种品类产品的广告语设计技巧.吸引更多客户眼球
学习平面品牌创意设计技巧,效果震撼人心 八种品类产品的广告语设计技巧.吸引更多客户眼球2023-06-20 18:32:01
-
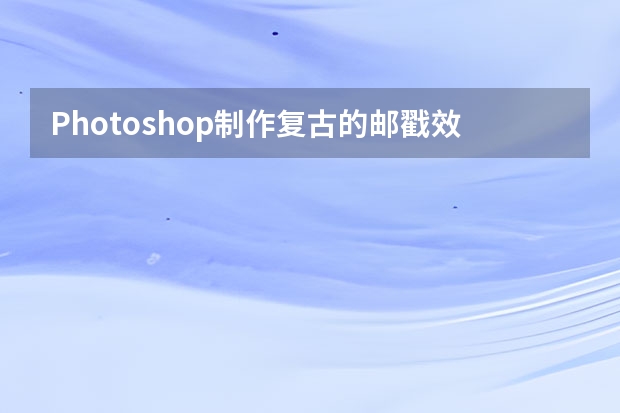 Photoshop制作复古的邮戳效果图 Photoshop制作漂亮的彩色光束
Photoshop制作复古的邮戳效果图 Photoshop制作漂亮的彩色光束2023-12-23 21:19:57