Photoshop制作复古的邮戳效果图 Photoshop制作漂亮的彩色光束
2023-12-23 21:19:57 | 立马图
本文目录一览:
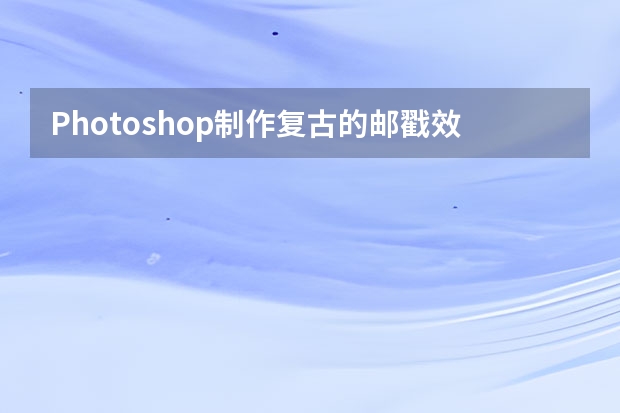
Photoshop制作复古的邮戳效果图
1、新建文件找一张复古纸张做为背景
2、椭圆工具画一个圆形 复制三次 ,,第一个圆描边不透明度设置为0立马图
3、第二个圆缩小描边不透明度设置为0
4、第三个圆缩小描边不透明度设置为0
5、第四个圆缩小描边不透明度设置为0
6、最外层圆边上加花纹

Photoshop制作漂亮的彩色光束
最终效果


Photoshop制作复古的邮戳效果图1、新建文件找一张复古纸张做为背景2、椭圆工具画一个圆形复制三次,,第一个圆描边不透明度设置为03、第二个圆缩小描边不透明度设置为04、第三个圆缩小描边不透明度设置为05、第四个圆缩小描边不透明度设置为06、最外层圆边上加花纹Photoshop制作漂亮的彩色泡泡立体图标效果图主要由两部分构成:泡泡及图形。泡泡部分制作稍微繁琐一点,

Photoshop制作复古的邮戳效果图1、新建文件找一张复古纸张做为背景2、椭圆工具画一个圆形复制三次,,第一个圆描边不透明度设置为03、第二个圆缩小描边不透明度设置为04、第三个圆缩小描边不透明度设置为05、第四个圆缩小描边不透明度设置为06、最外层圆边上加花纹Photoshop制作漂亮的红伞图标详细过程最终效果

Photoshop制作复古的邮戳效果图1、新建文件找一张复古纸张做为背景2、椭圆工具画一个圆形复制三次,,第一个圆描边不透明度设置为03、第二个圆缩小描边不透明度设置为04、第三个圆缩小描边不透明度设置为05、第四个圆缩小描边不透明度设置为06、最外层圆边上加花纹Photoshop制作一个漂亮的蓝色水滴 水滴的制作难点主要是水滴的立体感和光感。制作的时

Photoshop制作漂亮的淡蓝色透明泡泡本教程的难点是泡泡暗部及高光细节的刻画,由于泡泡比较淡并且是透明的,暗部及高光并不明显,刻画的时候需要慢慢渲染。最终效果<点小图查看大图>1、新建一个1024*768像素的文件,背景填充淡蓝色:#73CDEB,如下图。<图1>2、新建一个组,用椭圆选框工具拉出泡泡的轮廓,然后给组添加图层蒙版。在组里新建一个图层,用椭圆选框工具在

Photoshop制作复古的邮戳效果图1、新建文件找一张复古纸张做为背景2、椭圆工具画一个圆形复制三次,,第一个圆描边不透明度设置为03、第二个圆缩小描边不透明度设置为04、第三个圆缩小描边不透明度设置为05、第四个圆缩小描边不透明度设置为06、最外层圆边上加花纹Photoshop制作漂亮的卡通风格金色立体字最终效果首先绘制草图,在纸上画或是用手绘板都可以。我

Photoshop制作复古的邮戳效果图1、新建文件找一张复古纸张做为背景2、椭圆工具画一个圆形复制三次,,第一个圆描边不透明度设置为03、第二个圆缩小描边不透明度设置为04、第三个圆缩小描边不透明度设置为05、第四个圆缩小描边不透明度设置为06、最外层圆边上加花纹photoshop制作哈密瓜1.新建640*480文档,白背景。新建一层,命名“瓜皮”,用矩形选框在画布中

Photoshop制作复古的邮戳效果图1、新建文件找一张复古纸张做为背景2、椭圆工具画一个圆形复制三次,,第一个圆描边不透明度设置为03、第二个圆缩小描边不透明度设置为04、第三个圆缩小描边不透明度设置为05、第四个圆缩小描边不透明度设置为06、最外层圆边上加花纹Photoshop制作闪亮的橙色水晶字本教程的文字制作用到多个图层,分别有浮雕层、纹理层和高光层。用多个图

Photoshop制作复古的邮戳效果图1、新建文件找一张复古纸张做为背景2、椭圆工具画一个圆形复制三次,,第一个圆描边不透明度设置为03、第二个圆缩小描边不透明度设置为04、第三个圆缩小描边不透明度设置为05、第四个圆缩小描边不透明度设置为06、最外层圆边上加花纹Photoshop制作简单的彩色布纹字本教程文字也是分层来制作的。先打上所需的文字,然后复制一层,底部的图
- Photoshop制作哥特风格的金属艺术字教程 Photoshop制作可爱的小星星教程
- Photoshop制作复古的邮戳效果图 Photoshop制作漂亮的彩色光束
- Photoshop制作带有金属边框的绿色水晶字 Photoshop制作超酷的3D燃烧字
- Photoshop制作唯美的双流光GIF动画签名(Photoshop制作细腻的绒毛立体字)
- Photoshop制作爆裂岩浆特效字(Photoshop制作古典彩色抽象纹理字)
- Photoshop制作简易风格的桌面壁纸教程(Photoshop制作人像立体感超强的低多边形效果)
- Photoshop制作非常酷的冰冻字(Photoshop制作简洁大气的电子商务网站首页)
- Photoshop制作细腻的复古锈迹金属字(Photoshop制作立体质感的下载图标教程)
- Photoshop制作超酷的3D马赛克材质效果 Photoshop制作金色华丽的端午节立体字
- Photoshop制作可口的煎饼和蜂蜜艺术字(Photoshop制作简约风格描边风格小图标)
- Photoshop制作梦幻星空组成的人像效果图 Photoshop制作颓废的邮票邮戳特效效果
- photoshop制作银色金属质感艺术字 Photoshop制作酷炫的荧光灯艺术字效果
-
 Photoshop制作华丽的妇女节黄金字 Photoshop制作大气的金色书法立体字
Photoshop制作华丽的妇女节黄金字 Photoshop制作大气的金色书法立体字2023-08-07 19:01:41
-
 Photoshop制作可爱的金色水滴字 Photoshop制作马赛克人物GIF奔跑动画
Photoshop制作可爱的金色水滴字 Photoshop制作马赛克人物GIF奔跑动画2023-07-19 16:05:22
-
 Photoshop制作古典风格的工笔画美女效果 Photoshop制作圣诞快乐艺术字教程
Photoshop制作古典风格的工笔画美女效果 Photoshop制作圣诞快乐艺术字教程2023-08-11 20:06:21
-
 学习平面品牌创意设计技巧,效果震撼人心 八种品类产品的广告语设计技巧.吸引更多客户眼球
学习平面品牌创意设计技巧,效果震撼人心 八种品类产品的广告语设计技巧.吸引更多客户眼球2023-06-20 18:32:01
-
 Photoshop制作多层次感的3D艺术字教程 Photoshop制作夏季水花装饰的动感艺术字教程
Photoshop制作多层次感的3D艺术字教程 Photoshop制作夏季水花装饰的动感艺术字教程2023-07-09 01:08:20
-
 Photoshop制作马赛克人物GIF奔跑动画 Photoshop制作动态界面展示GIF动画效果
Photoshop制作马赛克人物GIF奔跑动画 Photoshop制作动态界面展示GIF动画效果2023-07-05 16:08:54