Photoshop制作颜色慢慢褪去的玫瑰花(Photoshop制作信号干扰特效的艺术字教程)
2023-12-29 16:16:16 | 立马图
本文目录一览:
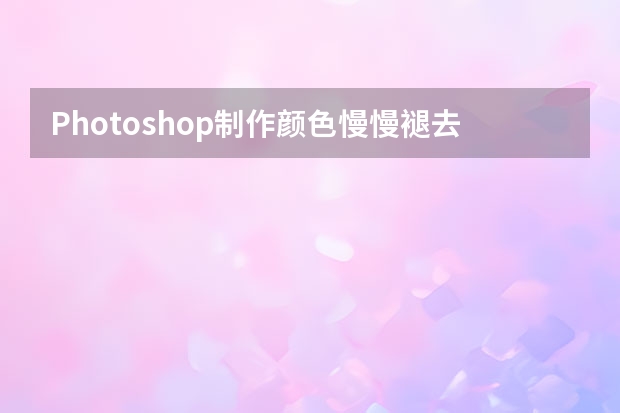
Photoshop制作颜色慢慢褪去的玫瑰花
1、点击 文件→新建,将画布大小设置为1884*1480px。
2、打开并将图片旧纸张拖入主画布,这张图片将会是整个项目的基础。
3、我希望纸张能体现出一种褶皱的感觉,并不单单只是旧。 点击 图层→新建调整图层→色相/饱和度,设置如下。立马图
4、现在,新建一个亮度/对比度调整图层。
5、点击下图所圈出的图标,或点击 图层→新建填充图层→渐变。将样式设置为径向,可以更好地塑造复古的感觉。
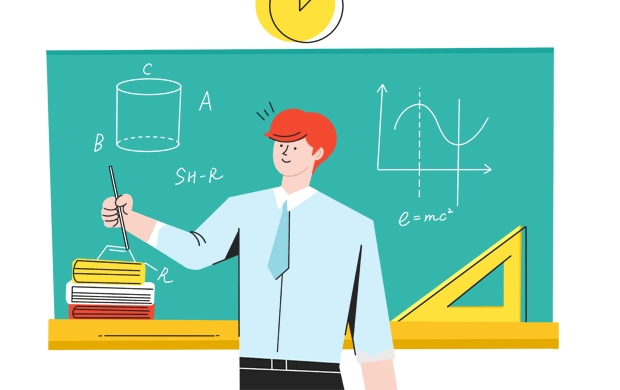

Photoshop制作信号干扰特效的艺术字教程
先来看看最终的效果:
STEP1:创建背景和文本图层
(1)新建一个文档800*600px,颜色模式为RGB,分辨率为72ppi。背景色值#101010。
(2)使用字体Terminal创建文本,并将大小设置为160px,对齐背景水平垂直居中。
(3)将文本图层重命名为文本01,右键单击它,然后选择转换为智能对象;
STEP2:如何应用图层样式
(1)双击“文本01”图层应用以下图层样式:
在混合选项的高级混合中取消 G 和 B 通道,选中“外发光”样式(滤色,不透明度50%,颜色#ffffff,大小10%)。

Photoshop制作颜色慢慢褪去的玫瑰花1、点击文件→新建,将画布大小设置为1884*1480px。2、打开并将图片旧纸张拖入主画布,这张图片将会是整个项目的基础。3、我希望纸张能体现出一种褶皱的感觉,并不单单只是旧。点击图层→新建调整图层→色相/饱和度,设置如下。4、现在,新建一个亮度/对比度调整图层。5、点击下图所圈出的图标,或点击图层&

Photoshop制作2015黄金艺术字教程1、新建一个1000*700像素,分辨率为72的画布,选择渐变工具,颜色设置2,然后由中心向边角拉出图2所示的径向渐变。2、在图3上面右键选择“图片另存为”,保持到本机,然后用PS打开,,再选择菜单:编辑>定义图案,名称自定。确定后回到新建的文件。3、新建一个图层,选择菜单:编辑>填充,在弹出的对话框选

Photoshop制作立体风格的饼干字教程教程开始之前,需要先定义一组图案,把下面的三张图片分别保存到本机;然后用PS打开,分别选择菜单:编辑>定义图案,然后命名。后面会用到。1、新建一个1000*1000像素,分辨率为72像素/英寸的画布。选择渐变工具,颜色设置如下图,然后由中心向边角拉出径向渐变。2、选择文字工具,在属性栏选择字体,设置大小,然后输入想要的文字,如下图

Photoshop制作甜美的糖果艺术字教程各位同学好,今天呢给大家带来一例甜美的文字特效制作教程,制作起来难度并不大,在些分享自已在作图时的一些思路,希望对大家的设计有所帮助,此例字效制作难度并不大,,运用简单的图层样式即可完成,软件操作熟练度是必要的,如像本例中的设置画笔、路径描边等。教程源文件下载:可爱的糖果艺术字PS教程源文件效果图:创作思路:Photoshop制作颜色慢慢褪去的

Photoshop制作端午节粽叶艺术字教程1、先保存下图的背景大图(点击图片会弹出大图,再右键图片另存),用PS打开,作为背景。2、新建一个组,命名为“参照”,不透明度改为:30%,uimaker.com/uimakerhtml/uistudy/uicss/2019/1030/135081.html">如下图。3、把下图所示的文字素材保存,文字为PNG格式。在

Photoshop制作颜色慢慢褪去的玫瑰花1、点击文件→新建,将画布大小设置为1884*1480px。2、打开并将图片旧纸张拖入主画布,这张图片将会是整个项目的基础。3、我希望纸张能体现出一种褶皱的感觉,并不单单只是旧。点击图层→新建调整图层→色相/饱和度,设置如下。4、现在,新建一个亮度/对比度调整图层。5、点击下图所圈出的图标,或点击图层&

Photoshop制作玻璃质感的3D艺术字教程1、新建一个900*650像素,分辨率为72的画布,选择渐变工具,颜色设置1,然后由中心向边角拉出图2所示的径向渐变作为背景。2、选择文字工具,输入想要的文字,字体设置要大一点,颜色任意。3、双击图层面板文字缩略图后面的蓝色区域,设置图层样式。投影:外发光:4、确定后把填充改为:0%,效果如下图。5、按Ctrl+J把当前文

Photoshop制作颜色慢慢褪去的玫瑰花1、点击文件→新建,将画布大小设置为1884*1480px。2、打开并将图片旧纸张拖入主画布,这张图片将会是整个项目的基础。3、我希望纸张能体现出一种褶皱的感觉,并不单单只是旧。点击图层→新建调整图层→色相/饱和度,设置如下。4、现在,新建一个亮度/对比度调整图层。5、点击下图所圈出的图标,或点击图层&
- Photoshop制作绚丽漫威电影海报图片的海报设计教程uimaker(Photoshop制作渐变风格的相机镜头图标教程)
- Photoshop制作颜色慢慢褪去的玫瑰花(Photoshop制作信号干扰特效的艺术字教程)
- Photoshop制作闪亮的橙色水晶字(Photoshop制作可爱的红色卡通圣诞老人)
- Photoshop制作质感大气的鎏金艺术字教程 photoshop制作vista风格按钮
- Photoshop制作超酷的圣诞节海报教程 Photoshop制作一个细腻的椭圆型气泡
- Photoshop制作简易风格的桌面壁纸教程 Photoshop制作晶格效果照片
- Photoshop制作梦幻的紫色星云发光字(Photoshop制作信号干扰特效的艺术字教程)
- PhotoShop制作同心圆扇形拼图效果(Photoshop制作唯美风格的迷雾风景照片)
- Photoshop制作金色大气的立体字教程(Photoshop制作闪亮的橙色水晶字)
- Photoshop制作像素画入门教程详解(Photoshop制作彩色风格的半调网纹背景)
- Photoshop制作生日快乐黄金艺术字教程(Photoshop制作金属质感的情人节艺术字)
- Photoshop制作超酷的火焰燃烧人物效果图 Photoshop制作人像照片半素描绘画效果
-
 Photoshop制作华丽的妇女节黄金字 Photoshop制作大气的金色书法立体字
Photoshop制作华丽的妇女节黄金字 Photoshop制作大气的金色书法立体字2023-08-07 19:01:41
-
 Photoshop制作可爱的金色水滴字 Photoshop制作马赛克人物GIF奔跑动画
Photoshop制作可爱的金色水滴字 Photoshop制作马赛克人物GIF奔跑动画2023-07-19 16:05:22
-
 Photoshop制作马赛克人物GIF奔跑动画 Photoshop制作动态界面展示GIF动画效果
Photoshop制作马赛克人物GIF奔跑动画 Photoshop制作动态界面展示GIF动画效果2023-07-05 16:08:54
-
 Photoshop制作古典风格的工笔画美女效果 Photoshop制作圣诞快乐艺术字教程
Photoshop制作古典风格的工笔画美女效果 Photoshop制作圣诞快乐艺术字教程2023-08-11 20:06:21
-
 学习平面品牌创意设计技巧,效果震撼人心 八种品类产品的广告语设计技巧.吸引更多客户眼球
学习平面品牌创意设计技巧,效果震撼人心 八种品类产品的广告语设计技巧.吸引更多客户眼球2023-06-20 18:32:01
-
 Photoshop制作多层次感的3D艺术字教程 Photoshop制作夏季水花装饰的动感艺术字教程
Photoshop制作多层次感的3D艺术字教程 Photoshop制作夏季水花装饰的动感艺术字教程2023-07-09 01:08:20