Photoshop制作闪亮的橙色水晶字(Photoshop制作可爱的红色卡通圣诞老人)
2023-12-29 15:31:06 | 立马图
本文目录一览:
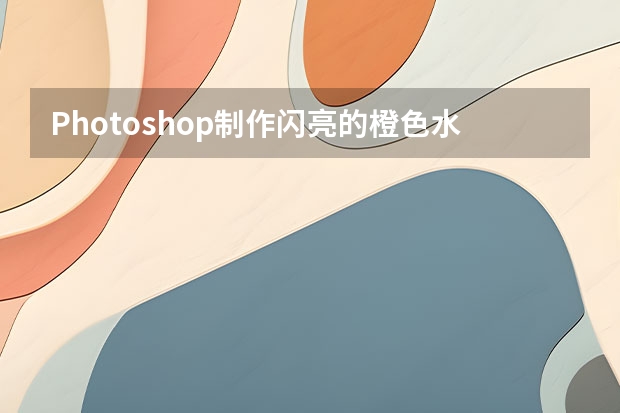
Photoshop制作闪亮的橙色水晶字
最终效果
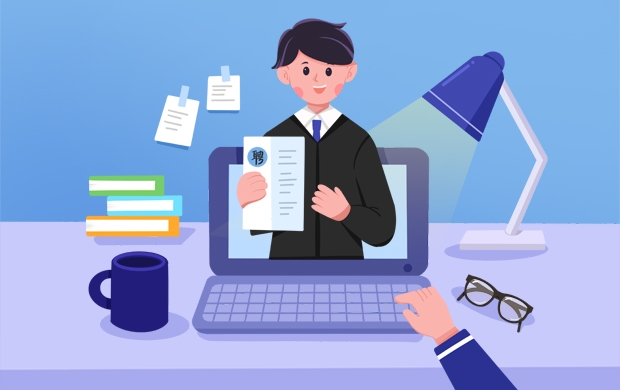
Photoshop制作可爱的红色卡通圣诞老人
本教程介绍简单的水晶风格圣诞老人的制作方法。过程也比较简单,可以按照从上至下分成几个部分,然后逐步制作。每一个部分注意好光感和质感即可 。
最终效果
<点小图查看大图>
1、新建一个600 * 800像素的文档,背景选择白色。新建一个图层,先从头部开始制作。用钢笔勾出下图所示的选区。
<图1>
2、选择渐变工具,颜色设置如图2,由上至下拉出图3所示的线性渐变。立马图
<图2>
<图3>
3、新建一个图层,用钢笔勾出下图所示的选区,填充白色。取消选区后加上图层蒙版,用黑白渐变把底部拉出透明效果。
<图4>


Photoshop制作创意的几何图案填充图案步骤1我们新建或Ctrl+N,创建1280x1024像素大小,分辨率72像素/英寸,RGB颜色,8位,背景内容为白色的新文件。大小也可以根据需要自己设定。步骤2选择多边形工具(U),在画布上画一个多边形,把多边形改成边:8,W:200像素,H:200像素。到图层中把图层不透明度改成50%。颜色选#ffff00。步骤3按住Ctrl-A

Photoshop制作可爱的红色卡通圣诞老人本教程介绍简单的水晶风格圣诞老人的制作方法。过程也比较简单,可以按照从上至下分成几个部分,然后逐步制作。每一个部分注意好光感和质感即可。最终效果<点小图查看大图>1、新建一个600*800像素的文档,背景选择白色。新建一个图层,先从头部开始制作。用钢笔勾出下图所示的选区。<图1>2、选择渐变工具,颜色设置如图2,由上至下拉出图3所示的线性

Photoshop制作晶莹剔透的立体水晶脚丫1、新建一个1000*700像素,分辨率为72的画布。选择渐变工具,颜色设置为淡蓝色至蓝色,1,然后由左上部向右下拉出图2所示的径向渐变作为背景。2、保存图3所示的脚印uimaker.com/uimakerdown/">素材,图片为PNG格式,再在PS中打开,拖到新建的文件里面。新建一个组命名为“右”,把脚印图层移到组

Photoshop制作光滑的金色发光字效果图制作较为简单,大致由两部分构成:水晶字及发光效果。水晶字用图层样式来完成;发光效果需要先做出选区,然后填色,再用模糊滤镜柔化即可。最终效果1、新建800*600px大小文档,拉颜色#c8a445到#534215的径向渐变。2、打上文字,这里我选择的字体是Signika,颜色#d5b900。3、给字体图层设置图层样式如下(如果你的字体大小和我设置的不一

Photoshop制作卡通风格的海报字体教程1确定风格字体主要根据自己需要去找一些萌系字体吧.百度一搜很多的什么喵呜体少儿体.在这些字体上加以改进相对来说轻松很多.打开软件photoshop,新建文档输入文字如下把文字分成不同图层找出需要改的点,我们把这些部分改成的更有趣味性一些.所以删除文字圈出的部分。删除后的效果:然后画一个圆,按住shift键就是正圆啦,接着把圆都放入字

photoshop制作雨天窗户上透明水滴字雨天窗户上透明水滴字制作方法很简单,主要利用图层样式来实现。学习后可以让你对图层样式有更好的了解,认识。先看下完成后的效果图:步骤1:在Photoshop中我们新建或Ctrl+N,创建1920x1200像素大小,分辨率72像素/英寸,RGB颜色,8位,背景内容为白色的新文件。然后打开雨天背景图。步骤2:选文字工具(T)输入你需要的文字,调

Photoshop制作非常酷的冰冻字冰冻字最快的制作方法就是直接使用冰雪纹理素材,直接贴到文字里面,用画笔刻画好边缘,再在上面增加一点冰雪及冰凌等装饰即可。最终效果 <点小图查看大图>1、打开背景素材,创建色彩平衡调整图层,对中间调进行调整,如下图。 <点小图查看大图> 2、新建一个图层填充蓝色:#194765,图层混合模式改为“叠

Photoshop制作清新的布艺文字效果字制作非常有创意,文字主体部分都是布纹,边缘都是缝纫线,看起来就像是缝制的;同时文字中间加入了一些其它颜色的布纹装饰,文字效果就显得很活泼。最终效果1、打开photoshop,创建一个800*600px的文件。2、我们从背景做起。用油漆桶工具将背景漆成颜色#95cde0。3、选择背景层,单击“图层”>&
- Photoshop制作颜色慢慢褪去的玫瑰花(Photoshop制作信号干扰特效的艺术字教程)
- Photoshop制作闪亮的橙色水晶字(Photoshop制作可爱的红色卡通圣诞老人)
- Photoshop制作质感大气的鎏金艺术字教程 photoshop制作vista风格按钮
- Photoshop制作超酷的圣诞节海报教程 Photoshop制作一个细腻的椭圆型气泡
- Photoshop制作简易风格的桌面壁纸教程 Photoshop制作晶格效果照片
- Photoshop制作梦幻的紫色星云发光字(Photoshop制作信号干扰特效的艺术字教程)
- PhotoShop制作同心圆扇形拼图效果(Photoshop制作唯美风格的迷雾风景照片)
- Photoshop制作金色大气的立体字教程(Photoshop制作闪亮的橙色水晶字)
- Photoshop制作像素画入门教程详解(Photoshop制作彩色风格的半调网纹背景)
- Photoshop制作生日快乐黄金艺术字教程(Photoshop制作金属质感的情人节艺术字)
- Photoshop制作超酷的火焰燃烧人物效果图 Photoshop制作人像照片半素描绘画效果
- Photoshop制作创意的人像打散效果图 Photoshop制作玉石质感的3D立体字教程
-
 Photoshop制作华丽的妇女节黄金字 Photoshop制作大气的金色书法立体字
Photoshop制作华丽的妇女节黄金字 Photoshop制作大气的金色书法立体字2023-08-07 19:01:41
-
 Photoshop制作可爱的金色水滴字 Photoshop制作马赛克人物GIF奔跑动画
Photoshop制作可爱的金色水滴字 Photoshop制作马赛克人物GIF奔跑动画2023-07-19 16:05:22
-
 Photoshop制作马赛克人物GIF奔跑动画 Photoshop制作动态界面展示GIF动画效果
Photoshop制作马赛克人物GIF奔跑动画 Photoshop制作动态界面展示GIF动画效果2023-07-05 16:08:54
-
 Photoshop制作古典风格的工笔画美女效果 Photoshop制作圣诞快乐艺术字教程
Photoshop制作古典风格的工笔画美女效果 Photoshop制作圣诞快乐艺术字教程2023-08-11 20:06:21
-
 学习平面品牌创意设计技巧,效果震撼人心 八种品类产品的广告语设计技巧.吸引更多客户眼球
学习平面品牌创意设计技巧,效果震撼人心 八种品类产品的广告语设计技巧.吸引更多客户眼球2023-06-20 18:32:01
-
 Photoshop制作多层次感的3D艺术字教程 Photoshop制作夏季水花装饰的动感艺术字教程
Photoshop制作多层次感的3D艺术字教程 Photoshop制作夏季水花装饰的动感艺术字教程2023-07-09 01:08:20