Photoshop制作晶莹剔透的立体水晶脚丫(Photoshop制作可爱的红色卡通圣诞老人)
2023-12-24 23:06:48 | 立马图
本文目录一览:
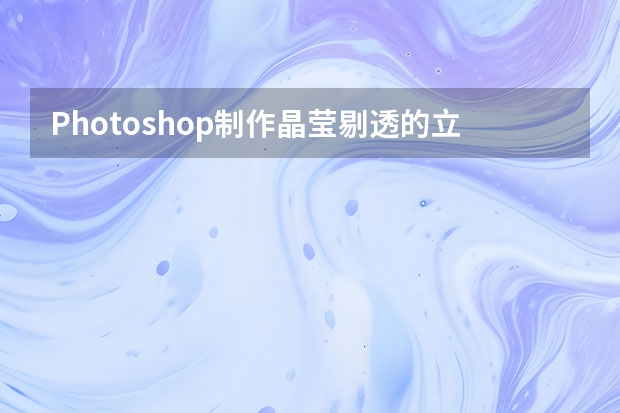
Photoshop制作晶莹剔透的立体水晶脚丫
1、新建一个1000 * 700像素,分辨率为72的画布。选择渐变工具,颜色设置为淡蓝色至蓝色,1,然后由左上部向右下拉出图2所示的径向渐变作为背景。
2、保存图3所示的脚印uimaker.com/uimakerdown/">素材,图片为PNG格式,再在PS中打开,拖到新建的文件里面。新建一个组命名为“右”,把脚印图层移到组里面。

先从右脚脚掌开始制作,用套索工具把右脚脚掌选取出来,按Ctrl + J复制到新的图层,把原脚印图层隐藏,4。立马图
3、双击当前图层图层缩略图,给右脚脚掌图层设置图层样式,分别设置:投影、内阴影、外发光、斜面和浮雕、等高线,参数设置5 - 9。
4、确定后把填充改为:0%,效果如下图。

Photoshop制作可爱的红色卡通圣诞老人
本教程介绍简单的水晶风格圣诞老人的制作方法。过程也比较简单,可以按照从上至下分成几个部分,然后逐步制作。每一个部分注意好光感和质感即可 。
最终效果
<点小图查看大图>
1、新建一个600 * 800像素的文档,背景选择白色。新建一个图层,先从头部开始制作。用钢笔勾出下图所示的选区。
<图1>
2、选择渐变工具,颜色设置如图2,由上至下拉出图3所示的线性渐变。
<图2>
<图3>
3、新建一个图层,用钢笔勾出下图所示的选区,填充白色。取消选区后加上图层蒙版,用黑白渐变把底部拉出透明效果。
<图4>

Photoshop制作晶莹剔透的立体水晶脚丫1、新建一个1000*700像素,分辨率为72的画布。选择渐变工具,颜色设置为淡蓝色至蓝色,1,然后由左上部向右下拉出图2所示的径向渐变作为背景。2、保存图3所示的脚印uimaker.com/uimakerdown/">素材,图片为PNG格式,再在PS中打开,拖到新建的文件里面。新建一个组命名为“右”,把脚印图层移到组

Photoshop制作晶莹剔透的立体水晶脚丫1、新建一个1000*700像素,分辨率为72的画布。选择渐变工具,颜色设置为淡蓝色至蓝色,1,然后由左上部向右下拉出图2所示的径向渐变作为背景。2、保存图3所示的脚印uimaker.com/uimakerdown/">素材,图片为PNG格式,再在PS中打开,拖到新建的文件里面。新建一个组命名为“右”,把脚印图层移到组

Photoshop制作卡通风格的海报字体教程1确定风格字体主要根据自己需要去找一些萌系字体吧.百度一搜很多的什么喵呜体少儿体.在这些字体上加以改进相对来说轻松很多.打开软件photoshop,新建文档输入文字如下把文字分成不同图层找出需要改的点,我们把这些部分改成的更有趣味性一些.所以删除文字圈出的部分。删除后的效果:然后画一个圆,按住shift键就是正圆啦,接着把圆都放入字

Photoshop制作超酷的圣诞节海报教程1、新建一个1000*750像素,分辨率为72的画布。选择渐变工具,颜色设置为红色至暗红色1,然后由画布中心向边角拉出图2所示的径向渐变。2、点击下图的uimaker.com/uimakerdown/">素材下载做好的大图,大图为PNG格式,直接右键图片另存为,保存到本机,然后用PS打开,再拖进来。3、把文字放在画布的中间位置,然后锁定像素

Photoshop制作晶莹剔透的立体水晶脚丫1、新建一个1000*700像素,分辨率为72的画布。选择渐变工具,颜色设置为淡蓝色至蓝色,1,然后由左上部向右下拉出图2所示的径向渐变作为背景。2、保存图3所示的脚印uimaker.com/uimakerdown/">素材,图片为PNG格式,再在PS中打开,拖到新建的文件里面。新建一个组命名为“右”,把脚印图层移到组

Photoshop制作创意的几何图案填充图案步骤1我们新建或Ctrl+N,创建1280x1024像素大小,分辨率72像素/英寸,RGB颜色,8位,背景内容为白色的新文件。大小也可以根据需要自己设定。步骤2选择多边形工具(U),在画布上画一个多边形,把多边形改成边:8,W:200像素,H:200像素。到图层中把图层不透明度改成50%。颜色选#ffff00。步骤3按住Ctrl-A

Photoshop制作晶莹剔透的立体水晶脚丫1、新建一个1000*700像素,分辨率为72的画布。选择渐变工具,颜色设置为淡蓝色至蓝色,1,然后由左上部向右下拉出图2所示的径向渐变作为背景。2、保存图3所示的脚印uimaker.com/uimakerdown/">素材,图片为PNG格式,再在PS中打开,拖到新建的文件里面。新建一个组命名为“右”,把脚印图层移到组

Photoshop制作晶莹剔透的立体水晶脚丫1、新建一个1000*700像素,分辨率为72的画布。选择渐变工具,颜色设置为淡蓝色至蓝色,1,然后由左上部向右下拉出图2所示的径向渐变作为背景。2、保存图3所示的脚印uimaker.com/uimakerdown/">素材,图片为PNG格式,再在PS中打开,拖到新建的文件里面。新建一个组命名为“右”,把脚印图层移到组
- Photoshop制作雕刻花纹3D立体字教程(Photoshop制作人像照片唯美的工笔画效果)
- Photoshop制作晶莹剔透的立体水晶脚丫(Photoshop制作可爱的红色卡通圣诞老人)
- Photoshop制作蓝色场景的岩石艺术字教程(Photoshop制作浓情的巧克力糕点字)
- Photoshop制作时尚的圣诞节场景海报教程(Photoshop制作大气的金色书法立体字)
- Photoshop制作创意的人像打散效果图(Photoshop制作颓废金属质感的火焰艺术字)
- Photoshop制作创意独特的九重天魔幻特效 Photoshop制作创意的几何图案填充图案
- Photoshop制作逼真的黑板粉笔字教程 Photoshop制作绚丽的冲击波爆炸效果
- Photoshop制作矢量风格的城市插画效果(Photoshop制作磨砂风格的电影胶片效果)
- Photoshop制作编织风格的艺术字教程 Photoshop制作晶格效果照片
- Photoshop制作梦幻的紫色星云发光字 Photoshop制作炫酷的燃烧艺术字教程
- photoshop制作金边质感金属字(photoshop制作液晶水效果)
- Photoshop制作时尚大气的镏金艺术字教程 Photoshop制作超酷的点状立体字教程
-
 Photoshop制作复古风格的半调网纹人像海报 Photoshop制作显眼的金色卡通立体字
Photoshop制作复古风格的半调网纹人像海报 Photoshop制作显眼的金色卡通立体字2023-07-27 02:41:44
-
 Photoshop制作创意的宝丽来相框拼图效果 Photoshop制作3D立体字质感的岩石字
Photoshop制作创意的宝丽来相框拼图效果 Photoshop制作3D立体字质感的岩石字2023-07-19 16:56:51
-
 用PS制作荷花形态APP图标的简约图标设计教程UI设计教程 用PS设计等距像素工厂图标的photoshop图标设计教程uimaker
用PS制作荷花形态APP图标的简约图标设计教程UI设计教程 用PS设计等距像素工厂图标的photoshop图标设计教程uimaker2023-06-20 18:23:15
-
 Photoshop制作细腻逼真的红色篮球 Photoshop制作拖影光线艺术字教程
Photoshop制作细腻逼真的红色篮球 Photoshop制作拖影光线艺术字教程2023-07-04 11:28:01
-
 Photoshop制作时尚大气的游戏专题页模板 Photoshop制作中国风手绘古典扇面效果图
Photoshop制作时尚大气的游戏专题页模板 Photoshop制作中国风手绘古典扇面效果图2023-09-02 08:05:09
-
 Photoshop制作简约风格的太极图标 Photoshop制作卡通风格的儿童节艺术字
Photoshop制作简约风格的太极图标 Photoshop制作卡通风格的儿童节艺术字2023-07-30 08:21:57