Photoshop制作超酷的圣诞节海报教程
2023-06-23 13:56:25 | 立马图
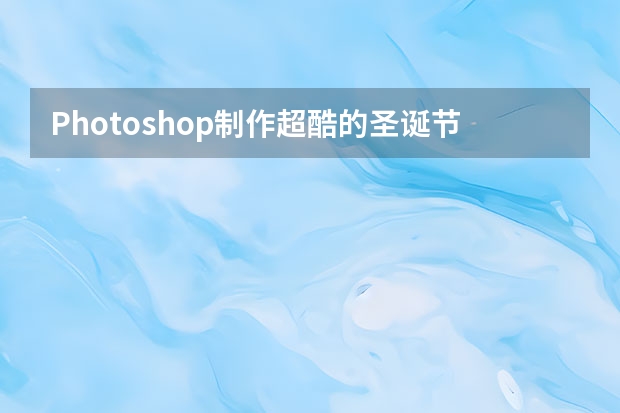
Photoshop制作超酷的圣诞节海报教程
1、新建一个1000 * 750像素,分辨率为72的画布。选择渐变工具,颜色设置为红色至暗红色1,然后由画布中心向边角拉出图2所示的径向渐变。
2、点击下图的uimaker.com/uimakerdown/">素材下载做好的大图,大图为PNG格式,直接右键图片另存为,保存到本机,然后用PS打开,再拖进来。
3、把文字放在画布的中间位置,然后锁定像素区域,如下图。
4、选择渐变工具,颜色设置4,在文字中上部向下拉出图5所示的径向渐变。立马图
5、选择菜单:图层 > 图层样式 > 斜面和浮雕,参数设置6,然后再设置等高线,7,确定后效果8。

6、按Ctrl + J 把当前图层复制一层,双击图层面板文字副本缩略图载入图层样式,修改一下斜面和浮雕数值,9,,等高线不用变,然后确定。再把图层填充改为:0%,效果10。

photoshop制作一个玉手镯
本文由中国教程网 webkxq2007 原创,转载请保留此信息!
本题教大家用图层样式制作手镯.还是老话,跟做不是目的,要求掌握方法,举一反三.
在本例中,你可以用不同颜色作出不同材质,更改局部参数改变效果.如:我用黄色和红色做了玛瑙手镯,用深黄色,再调整局部参数做了琥珀手镯.你还可以改变形状,制作其它的东西.更为有趣的是,你可以把制作的psd文件当作模版使用,方法是:把要制作跟本例相同效果的图形拖进来(当然得先打开psd文件了^_^),然后右键点击有效果的图层,选择"拷贝图层样式",再右键点击拖进来的图层,选择"粘贴图层样式"即可使新加文件得到本例效果,还可以打开原样式更改参数,以达到满意的结果.
先看几个效果图:
点击文件――新建,或按ctrl+n键新建一文件,名称自己取,宽度和高度根据需要设置,这里我制作一个手镯,所以取500×500像素的正方形,白色背景,其它参数默认即可,确定
点击图层调板下方的新建图钮得到图层1,如图
接下来,按d键设置前景色和背景色为默认的黑白色,再点击滤镜――渲染――云彩
接着再点击选择――色彩范围,如图所示
在弹出的色彩范围对话框,用吸管点击一下图中的灰色,并调整颜色容差到图像显示处足够多的细节时,点击确定退出,如图
在工具箱中点击前景色设置,在弹出的对话框中,将色条拉到绿色中间,用吸管点击一下较深的绿色如图示,确定
按alt+delete键,以前景色填充选区,效果如图示
用鼠标从标尺处拉出参考线(注意:拉到近中间二分之一处时,参考线会抖动一下,这时停下鼠标,即是水平或垂直的中心线)拉出相互垂直的两条参考线后,拉出相互垂直的两条参考线后,图像的中心点就确定了,如图示

Photoshop制作超酷的圣诞节海报教程1、新建一个1000*750像素,分辨率为72的画布。选择渐变工具,颜色设置为红色至暗红色1,然后由画布中心向边角拉出图2所示的径向渐变。2、点击下图的uimaker.com/uimakerdown/">素材下载做好的大图,大图为PNG格式,直接右键图片另存为,保存到本机,然后用PS打开,再拖进来。3、把文字放在画布的中间位置,然后锁定像素

Photoshop制作超酷的圣诞节海报教程1、新建一个1000*750像素,分辨率为72的画布。选择渐变工具,颜色设置为红色至暗红色1,然后由画布中心向边角拉出图2所示的径向渐变。2、点击下图的uimaker.com/uimakerdown/">素材下载做好的大图,大图为PNG格式,直接右键图片另存为,保存到本机,然后用PS打开,再拖进来。3、把文字放在画布的中间位置,然后锁定像素

Photoshop制作超酷的圣诞节海报教程1、新建一个1000*750像素,分辨率为72的画布。选择渐变工具,颜色设置为红色至暗红色1,然后由画布中心向边角拉出图2所示的径向渐变。2、点击下图的uimaker.com/uimakerdown/">素材下载做好的大图,大图为PNG格式,直接右键图片另存为,保存到本机,然后用PS打开,再拖进来。3、把文字放在画布的中间位置,然后锁定像素

Photoshop制作超酷的圣诞节海报教程1、新建一个1000*750像素,分辨率为72的画布。选择渐变工具,颜色设置为红色至暗红色1,然后由画布中心向边角拉出图2所示的径向渐变。2、点击下图的uimaker.com/uimakerdown/">素材下载做好的大图,大图为PNG格式,直接右键图片另存为,保存到本机,然后用PS打开,再拖进来。3、把文字放在画布的中间位置,然后锁定像素

Photoshop制作超酷的圣诞节海报教程1、新建一个1000*750像素,分辨率为72的画布。选择渐变工具,颜色设置为红色至暗红色1,然后由画布中心向边角拉出图2所示的径向渐变。2、点击下图的uimaker.com/uimakerdown/">素材下载做好的大图,大图为PNG格式,直接右键图片另存为,保存到本机,然后用PS打开,再拖进来。3、把文字放在画布的中间位置,然后锁定像素

Photoshop制作超酷的圣诞节海报教程1、新建一个1000*750像素,分辨率为72的画布。选择渐变工具,颜色设置为红色至暗红色1,然后由画布中心向边角拉出图2所示的径向渐变。2、点击下图的uimaker.com/uimakerdown/">素材下载做好的大图,大图为PNG格式,直接右键图片另存为,保存到本机,然后用PS打开,再拖进来。3、把文字放在画布的中间位置,然后锁定像素

Photoshop制作超酷的圣诞节海报教程1、新建一个1000*750像素,分辨率为72的画布。选择渐变工具,颜色设置为红色至暗红色1,然后由画布中心向边角拉出图2所示的径向渐变。2、点击下图的uimaker.com/uimakerdown/">素材下载做好的大图,大图为PNG格式,直接右键图片另存为,保存到本机,然后用PS打开,再拖进来。3、把文字放在画布的中间位置,然后锁定像素

Photoshop制作超酷的圣诞节海报教程1、新建一个1000*750像素,分辨率为72的画布。选择渐变工具,颜色设置为红色至暗红色1,然后由画布中心向边角拉出图2所示的径向渐变。2、点击下图的uimaker.com/uimakerdown/">素材下载做好的大图,大图为PNG格式,直接右键图片另存为,保存到本机,然后用PS打开,再拖进来。3、把文字放在画布的中间位置,然后锁定像素
- Photoshop制作凹陷效果的草地艺术字教程 Photoshop制作欧式沙发全屏海报教程
- Photoshop制作带有金属边框的绿色水晶字 Photoshop制作墨迹像框效果
- Photoshop制作时尚大气的51金属字教程 Photoshop制作极炫的彩色星空字
- Photoshop制作简单的青苔立体字(Photoshop制作中秋节金色质感艺术字教程)
- Photoshop制作金色大气的闹元宵艺术字 Photoshop制作细腻的复古锈迹金属字
- Photoshop制作创意独特的九重天魔幻特效(Photoshop制作时尚创意的教堂派对海报)
- Photoshop制作绚丽漫威电影海报图片的海报设计教程uimaker(Photoshop制作渐变风格的相机镜头图标教程)
- Photoshop制作颜色慢慢褪去的玫瑰花(Photoshop制作信号干扰特效的艺术字教程)
- Photoshop制作闪亮的橙色水晶字(Photoshop制作可爱的红色卡通圣诞老人)
- Photoshop制作质感大气的鎏金艺术字教程 photoshop制作vista风格按钮
- Photoshop制作超酷的圣诞节海报教程 Photoshop制作一个细腻的椭圆型气泡
- Photoshop制作简易风格的桌面壁纸教程 Photoshop制作晶格效果照片
-
 Photoshop制作华丽的妇女节黄金字 Photoshop制作大气的金色书法立体字
Photoshop制作华丽的妇女节黄金字 Photoshop制作大气的金色书法立体字2023-08-07 19:01:41
-
 Photoshop制作可爱的金色水滴字 Photoshop制作马赛克人物GIF奔跑动画
Photoshop制作可爱的金色水滴字 Photoshop制作马赛克人物GIF奔跑动画2023-07-19 16:05:22
-
 Photoshop制作马赛克人物GIF奔跑动画 Photoshop制作动态界面展示GIF动画效果
Photoshop制作马赛克人物GIF奔跑动画 Photoshop制作动态界面展示GIF动画效果2023-07-05 16:08:54
-
 Photoshop制作暗金色质感立体字 Photoshop制作科技感十足的艺术字教程
Photoshop制作暗金色质感立体字 Photoshop制作科技感十足的艺术字教程2023-12-07 20:48:12
-
 Photoshop制作喷溅效果的黑寡妇照片(Photoshop制作3D风格的草堆字体特效)
Photoshop制作喷溅效果的黑寡妇照片(Photoshop制作3D风格的草堆字体特效)2023-12-06 00:54:56
-
 Photoshop制作黄金质感艺术字教程 Photoshop制作3D风格的灯光艺术字
Photoshop制作黄金质感艺术字教程 Photoshop制作3D风格的灯光艺术字2023-11-03 03:39:31