Photoshop制作橙色立体风格的艺术字教程 Photoshop制作一个逼真的红辣椒
2023-11-03 03:22:42 | 立马图
本文目录一览:

Photoshop制作橙色立体风格的艺术字教程
1、打开PS软件,按Ctrl + N 新建,尺寸为900 * 650像素,分辨率为72像素/英寸,如下图。
2、把背景填充暗灰色:#353535,如下图。
3、选择文字工具,选择好字体及设置好大小,颜色等3,然后输入想要的文字,4。
4、双击图层面板当前文字缩略图后面的蓝色区域调出图层样式,然后设置。
斜面和浮雕:立马图
5、确定后把填充改为:0%,效果如下图。

6、按Ctrl + J 把当前文字图层复制一层,然后在缩略图后的蓝色区域右键选择“清除图层样式”,效果8。
7、同上的方法给当前图层设置图层样式。
投影:
外发光:
8、确定后把填充改为:0%,效果如下图。

Photoshop制作一个逼真的红辣椒
| 辣椒的构成比较简单,不过质感部分的刻画还是需要一点时间和耐心的。整个面不能用简单的渐变色来制作。需要把高光及暗调部分找出来,然后慢慢的渲染,细节刻画的越多,辣椒的质感就越强。 最终效果 |
| 1、新建一个600 * 600像素的文件,背景填充白色。新建一个图层命名为“主体”,用钢笔勾出辣椒的轮廓,转为选区后填充红色:#C71F2E,效果如下图。 |
<图1> |
| 2、把前景颜色设置为:#781921,调出“主体”图层的选区,新建一个图层把右边及底部位置用画笔涂上暗调部分,画笔的不透明度设置为:5%左右。 |
<图2> |
| 3、把前景颜色设置为:#F92E28,新建一个图层,用画笔把图3所示的区域涂上较亮的红色调,如图4。 |
<图3> |
<图4> |
| 4、新建一个图层,把中间部分涂上深红色,效果如下图。 |
<图5> |
| 5、新建一个图层,把图6所示的位置涂上较亮的红色调,效果如图7。 |
<图6> |
<图7> |
| 6、新建一个图层,同样的方法把图8所示的区域涂上较亮的红色调,效果如图9。 |
<图8> |
<图9> |
| 7、整体加强一下明暗对比,效果如下图。 |
<图10> |

Photoshop制作橙色圆润的新年立体字详细过程:, Photoshop制作一个逼真的红辣椒辣椒的构成比较简单,不过质感部分的刻画还是需要一点时间和耐心的。整个面不能用简单的渐变色来制作。需要把高光及暗调部分找出来,然后慢慢的渲染,细节刻画的越多,辣椒的质感就越强。最终效果1、新建一个600*600像素的文件,背景填充白色。新建一个图层命名为“主体”,用钢笔勾出辣椒的轮

Photoshop制作创意风格墙面立体字教程先添加一个渐变填充层输入几个字母~双击字母层打开图层样式,添加一个渐变~还有内阴影~新建一层,按ctrl点击字母层的缩略图载入选区~填充任意颜色~取消选区,ctrl+t,把这个填充的字母整体“压扁”一点~在操控框里右键选择“变形”~字母的底部保持不动,只调整上面的斜度,让

Photoshop制作编织风格的艺术字教程7、双击图层面板文字缩略图后面的蓝色空白区域,调出图层样式,然后设置参数。描边:大小16像素,位置居中,不透明度100%;填充类型选择“图案”,在图案右侧的下拉菜单选择第一步定义的图案,其它设置如下图。投影:混合模式,颜色都默认,其它设置如下图。8、确定后把填充改为:0%,得到下面所示的效果。9、按Ctrl+J把

Photoshop制作漂亮的卡通风格金色立体字最终效果首先绘制草图,在纸上画或是用手绘板都可以。我这边用到了手绘板,在AI中,用画笔工具(B),描边为1像素,先大致勾出字形。要注意的是,一组字中,笔画要统一,比如「口」字部分都用了连笔,红箭头处的笔画也做了统一,都带了尖角。2、大致的字形确定后,用细一点的画笔(大约0.5像素描边)再勾一遍字形,确定下每个笔画的细节。四个字的命题,可

photoshop制作金边质感金属字本ps教程学习如何用photoshop的图层样式制作质感极强的金属字,先看效果图。新建文档1024x768像素,背景白色,百度搜一个纹理,加一个黑框即可,然后输入文字。字体Xenippa,尺寸422点,颜色无所谓。添加图层样式。Photoshop制作一个逼真的红辣椒辣椒的构成比较简单,不过质感部分的刻画还是需要一点时间和耐心的。整个面不能用简单的渐变色来制作

Photoshop制作一个逼真的红辣椒辣椒的构成比较简单,不过质感部分的刻画还是需要一点时间和耐心的。整个面不能用简单的渐变色来制作。需要把高光及暗调部分找出来,然后慢慢的渲染,细节刻画的越多,辣椒的质感就越强。最终效果1、新建一个600*600像素的文件,背景填充白色。新建一个图层命名为“主体”,用钢笔勾出辣椒的轮廓,转为选区后填充红色:#C71F2E,效果如下图。<图1>2、把前景颜

Photoshop制作裂纹熔岩风格的艺术字教程本教程主要使用Photoshop设计开裂熔岩效果的主题艺术字,裂纹金属字制作最快的方法就是使用裂纹uimaker.com/uimakerdown/">素材,先用图层样式做出金属质感及立体效果;然后用图层样式中的图案叠加,设置好混合模式把裂纹叠加文字里面即可,喜欢的朋友一起来学习吧。教程所需要的素材:MissYuan_教程源文件.rar最终效果

Photoshop制作一个逼真的红辣椒辣椒的构成比较简单,不过质感部分的刻画还是需要一点时间和耐心的。整个面不能用简单的渐变色来制作。需要把高光及暗调部分找出来,然后慢慢的渲染,细节刻画的越多,辣椒的质感就越强。最终效果1、新建一个600*600像素的文件,背景填充白色。新建一个图层命名为“主体”,用钢笔勾出辣椒的轮廓,转为选区后填充红色:#C71F2E,效果如下图。<图1>2、把前景颜
- PhotoShop制作同心圆扇形拼图效果 Photoshop制作矢量风格的城市插画效果
- Photoshop制作简单粗暴的动态GIF漫画 Photoshop制作一款时尚的耳机
- Photoshop制作立体风格的饼干字教程(Photoshop制作夏季水花装饰的动感艺术字教程)
- Photoshop制作火光四射的火花字(Photoshop制作透明玻璃瓶内的建筑物)
- Photoshop制作黄金质感的新春福字 Photoshop制作高尔夫球
- Photoshop制作可爱的儿童节泡泡艺术字 Photoshop制作夏季水花装饰的动感艺术字教程
- Photoshop制作浪漫情人节艺术字教程(Photoshop制作细腻的金沙字)
- Photoshop制作双11购物狂欢节绚丽艺术字 Photoshop制作中国风古典美女人像效果图
- Photoshop制作浪漫情人节艺术字教程(photoshop制作毛皮字效果)
- Photoshop制作独一无二的咖啡污渍笔刷(Photoshop制作水火相容的艺术字教程)
- Photoshop制作哥特风格的金属艺术字教程 Photoshop制作时尚大气的51金属字教程
- Photoshop制作书籍封面和光盘封面效果图(Photoshop制作光滑的巧克力立体心形)
-
 Photoshop制作华丽的妇女节黄金字 Photoshop制作大气的金色书法立体字
Photoshop制作华丽的妇女节黄金字 Photoshop制作大气的金色书法立体字2023-08-07 19:01:41
-
 Photoshop制作马赛克人物GIF奔跑动画 Photoshop制作动态界面展示GIF动画效果
Photoshop制作马赛克人物GIF奔跑动画 Photoshop制作动态界面展示GIF动画效果2023-07-05 16:08:54
-
 Photoshop制作暗金色质感立体字 Photoshop制作科技感十足的艺术字教程
Photoshop制作暗金色质感立体字 Photoshop制作科技感十足的艺术字教程2023-12-07 20:48:12
-
 Photoshop制作喷溅效果的黑寡妇照片(Photoshop制作3D风格的草堆字体特效)
Photoshop制作喷溅效果的黑寡妇照片(Photoshop制作3D风格的草堆字体特效)2023-12-06 00:54:56
-
 Photoshop制作黄金质感艺术字教程 Photoshop制作3D风格的灯光艺术字
Photoshop制作黄金质感艺术字教程 Photoshop制作3D风格的灯光艺术字2023-11-03 03:39:31
-
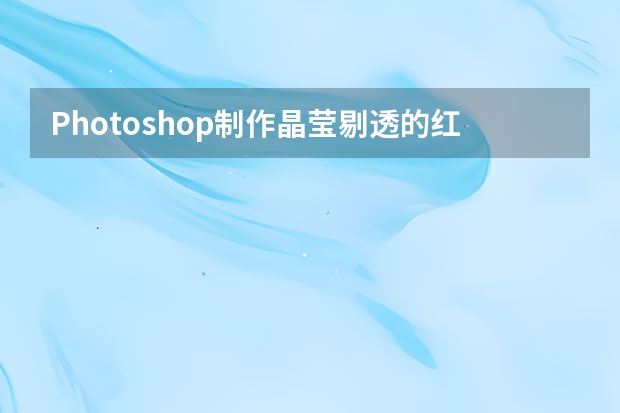 Photoshop制作晶莹剔透的红色樱桃 Photoshop制作创意的人像编织艺术效果
Photoshop制作晶莹剔透的红色樱桃 Photoshop制作创意的人像编织艺术效果2023-10-05 18:48:55