Photoshop制作生日快乐黄金艺术字教程 Photoshop制作3D风格的灯光艺术字
2023-10-28 08:17:35 | 立马图
本文目录一览:

Photoshop制作生日快乐黄金艺术字教程
1、新建一个1000 * 650像素,,分辨率为72的画布。选择渐变工具,颜色设置1,然后由上至下拉出图2所示的线性渐变。
2、新建一个图层,用套索工具拉出下图所示的选区,羽化120个像素后填充淡绿色:#48D981,确定后把图层不透明度改为:50%,效果如下图。
3、新建一个组,保存图片的PNG图片uimaker.com/uimakerdown/">素材

文字为PNG格式,直接保存后用PS打开,拖进来并放好位置,4。
4、双击图层面板文字缩略图,在弹出的图层样式面板设置图层样式,设置斜面和浮雕,等高线,描边,参数设置5 - 8,效果9。
描边先选择填充类型为图案,然后选择云彩纹理,如果没有可以复位一下图案即可找到。

Photoshop制作3D风格的灯光艺术字
教程步骤—
教程涉及的工具:图层样式参数设置、自定义预设画笔、钢笔描边绘制。
思路模块:
基础字体样式设置;
灯线灯光的绘制;
环境光设置;
步骤 01. 设计字体字型
根据字母文字在AI设计,复制粘贴到ps转为智能对象模式,对字体设置样式效果。(也可以使用圆润字体设计效果)得到。
1、复制出副本得到副本字体,两个字体层设置填充设置为0;ctrl+点击字体图层缩略图调出蚂蚁线;执行菜单栏
2、对填充颜色字体层执行样式设置,包括外发光/内发光/斜角浮雕等高线纹理/描边设置。
A:外发光:颜色参数为 #8f6f2c。
B:内发光:混合模式正片叠底,颜色#e4d7b2,源居中,大小125,范围35%。
C:斜角与浮雕:深度为300,大小20,雕刻清晰。另外,滤色模式颜色更改为#c6a96c,将阴影模式颜色更改为#ddd6c1;等高线是一个山峰型,勾选消除锯齿 70%。
D:纹理:选择灰色纸质纹理,深度 8。
E:描边:大小为1,将填充类型更改为渐变,并将角度更改为90.使用类似金属渐变。
确定所有设置确定把改层填充度改为50%。
步骤 02. 灯线的绘制
1、首先将前景色设置为#555555颜色,点击画笔工具设置大小为3像素的硬刷;新建图层命名(灯线);利用钢笔绘所有灯线部分;之后框选所有路径状态下右击描边路径,不勾选模拟压力得到灯线的绘制,之后设置填充度50%。
(钢笔路径保留绘制方式:绘制路径之后,ctrl+点击空白地方可以释放路径继续绘制路径,该路径会一直保留不会消失;钢笔路径描边路径方法:在钢笔工具状态下ctrl+鼠标框选所有路径,右击描边路径即可。)立马图
2、给灯线层设置样式,,包括:外发光/内发光。
A:外发光:将混合模式更改为亮光模式,颜色#ffffbe,大小13。
B:内发光:混合模式更改为亮光模式,颜色#d5d5cd,大小1,完成设置确定。
复制电线图层形成副本,在该副本灯线层更改图层样式,内发光大小为 10;
步骤 03. 自定义灯丝画笔
A:需要建立16×16像素的文档,透明的背景;绘制圆形路径描边画笔,1个像素的笔触,之后执行选择
B:回到原文档,设置前景色为#d0b174,按F5调出刚才预设的画笔
以上就是立马图为大家带来的Photoshop制作生日快乐黄金艺术字教程 Photoshop制作3D风格的灯光艺术字,希望能帮助到大家!
Photoshop制作生日快乐黄金艺术字教程1、新建一个1000*650像素,,分辨率为72的画布。选择渐变工具,颜色设置1,然后由上至下拉出图2所示的线性渐变。2、新建一个图层,用套索工具拉出下图所示的选区,羽化120个像素后填充淡绿色:#48D981,确定后把图层不透明度改为:50%,效果如下图。3、新建一个组,保存图片的PNG图片uimaker.com/uimakerdown

本文目录一览:1、Photoshop制作生日快乐黄金艺术字教程2、photoshop制作液晶水效果Photoshop制作生日快乐黄金艺术字教程1、新建一个1000*650像素,,分辨率为72的画布。选择渐变工具,颜色设置1,然后由上至下拉出图2所示的线性渐变。2、新建一个图层,用套索工具拉出下图所示的选区,羽化120个像素后填充淡绿色:#48D981,确定后把图层不透明度改为:50%,

Photoshop制作复古风格的艺术字教程本教程主要使用Photoshop制作复古风格的艺术字教程,感受最正宗的复古风格教程,今天的教程非常有旧时代的范儿,教程通过图层样式和滤镜的组合拳,打造一张浓浓复古风的字体海报教程。教程素材:MissYuan_复古素材.rar效果图:Step1新建一个1920*1280px大小的画布,背景色填充为#C7C2B8。双击背景图层,将其解锁,然后再次

Photoshop制作生日快乐黄金艺术字教程1、新建一个1000*650像素,,分辨率为72的画布。选择渐变工具,颜色设置1,然后由上至下拉出图2所示的线性渐变。2、新建一个图层,用套索工具拉出下图所示的选区,羽化120个像素后填充淡绿色:#48D981,确定后把图层不透明度改为:50%,效果如下图。3、新建一个组,保存图片的PNG图片uimaker.com/uimakerdown

Photoshop制作生日快乐黄金艺术字教程1、新建一个1000*650像素,,分辨率为72的画布。选择渐变工具,颜色设置1,然后由上至下拉出图2所示的线性渐变。2、新建一个图层,用套索工具拉出下图所示的选区,羽化120个像素后填充淡绿色:#48D981,确定后把图层不透明度改为:50%,效果如下图。3、新建一个组,保存图片的PNG图片uimaker.com/uimakerdown

Photoshop制作生日快乐黄金艺术字教程1、新建一个1000*650像素,,分辨率为72的画布。选择渐变工具,颜色设置1,然后由上至下拉出图2所示的线性渐变。2、新建一个图层,用套索工具拉出下图所示的选区,羽化120个像素后填充淡绿色:#48D981,确定后把图层不透明度改为:50%,效果如下图。3、新建一个组,保存图片的PNG图片uimaker.com/uimakerdown

Photoshop制作哥特风格的金属艺术字教程如果想绘制某个文字效果,多数同学都会用到图层样式,今天的教程,就将这一运用玩到了巅峰,作者显然对图层样式的运用已纯熟于心,最终效果可见一斑,至于可学习的那些闪光点,同学们边学边来发掘吧。最终效果:首先,新建一个2200×1700px的文档,分辨率为72Dpi,颜色为RGB。然后使用油漆桶工具(G)填充深灰色#1f1f1f。然后

Photoshop制作生日快乐黄金艺术字教程1、新建一个1000*650像素,,分辨率为72的画布。选择渐变工具,颜色设置1,然后由上至下拉出图2所示的线性渐变。2、新建一个图层,用套索工具拉出下图所示的选区,羽化120个像素后填充淡绿色:#48D981,确定后把图层不透明度改为:50%,效果如下图。3、新建一个组,保存图片的PNG图片uimaker.com/uimakerdown
- PhotoShop制作同心圆扇形拼图效果 Photoshop制作矢量风格的城市插画效果
- Photoshop制作简单粗暴的动态GIF漫画 Photoshop制作一款时尚的耳机
- Photoshop制作立体风格的饼干字教程(Photoshop制作夏季水花装饰的动感艺术字教程)
- Photoshop制作火光四射的火花字(Photoshop制作透明玻璃瓶内的建筑物)
- Photoshop制作黄金质感的新春福字 Photoshop制作高尔夫球
- Photoshop制作可爱的儿童节泡泡艺术字 Photoshop制作夏季水花装饰的动感艺术字教程
- Photoshop制作浪漫情人节艺术字教程(Photoshop制作细腻的金沙字)
- Photoshop制作双11购物狂欢节绚丽艺术字 Photoshop制作中国风古典美女人像效果图
- Photoshop制作浪漫情人节艺术字教程(photoshop制作毛皮字效果)
- Photoshop制作独一无二的咖啡污渍笔刷(Photoshop制作水火相容的艺术字教程)
- Photoshop制作哥特风格的金属艺术字教程 Photoshop制作时尚大气的51金属字教程
- Photoshop制作书籍封面和光盘封面效果图(Photoshop制作光滑的巧克力立体心形)
-
 Photoshop制作华丽的妇女节黄金字 Photoshop制作大气的金色书法立体字
Photoshop制作华丽的妇女节黄金字 Photoshop制作大气的金色书法立体字2023-08-07 19:01:41
-
 Photoshop制作马赛克人物GIF奔跑动画 Photoshop制作动态界面展示GIF动画效果
Photoshop制作马赛克人物GIF奔跑动画 Photoshop制作动态界面展示GIF动画效果2023-07-05 16:08:54
-
 Photoshop制作暗金色质感立体字 Photoshop制作科技感十足的艺术字教程
Photoshop制作暗金色质感立体字 Photoshop制作科技感十足的艺术字教程2023-12-07 20:48:12
-
 Photoshop制作喷溅效果的黑寡妇照片(Photoshop制作3D风格的草堆字体特效)
Photoshop制作喷溅效果的黑寡妇照片(Photoshop制作3D风格的草堆字体特效)2023-12-06 00:54:56
-
 Photoshop制作黄金质感艺术字教程 Photoshop制作3D风格的灯光艺术字
Photoshop制作黄金质感艺术字教程 Photoshop制作3D风格的灯光艺术字2023-11-03 03:39:31
-
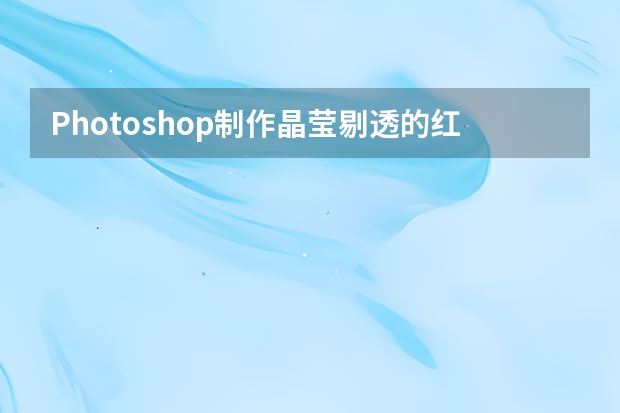 Photoshop制作晶莹剔透的红色樱桃 Photoshop制作创意的人像编织艺术效果
Photoshop制作晶莹剔透的红色樱桃 Photoshop制作创意的人像编织艺术效果2023-10-05 18:48:55