Photoshop制作水墨风端午节艺术字教程 Photoshop制作日历主题风格的APP图标教程
2023-06-30 20:46:09 | 立马图

Photoshop制作水墨风端午节艺术字教程
1、新建一个1000 * 900像素,分辨率为72的画布,背景选择白色。点这里下载文字uimaker.com/uimakerdown/">素材,保存后用PS打开,文字为PNG格式,可直接使用。新建一个组,,把文字拖到组里面,放好位置如下图。
2、把文字的不透明度改为:10%,效果如下图。
3、先来制作第一个文字,需要完成的效果如下图。
4、打开第一副烟雾素材,用套索工具选区下图所示的烟雾,按Ctrl + C 复制。
5、回到之前的画布,新建一个组,在组里新建一个图层,按Ctrl + V 把复制的烟雾粘贴进来,混合模式改为“变暗”。
6、选择菜单:编辑 > 变化 > 垂直翻转。
7、按Ctrl + T变形,先拖到文字的笔画上面,再旋转合适的角度,如下图。立马图

8、右键选择“变形”。
9、调整节点,把烟雾的边缘贴到文字的笔画轮廓上面,然后回车确定,如下图。
10、选择涂抹工具把边缘及局部不自然的部分涂抹自然。

Photoshop制作日历主题风格的APP图标教程
下面一起来学习吧:
步骤一:首先新建画布900px*900px画布,命名为日历图标,为背景添加图层样式。
步骤二:使用圆角矩形工具、绘制一个530px*530px圆角半径为90px底座,并为它添加图层样式。

Photoshop制作端午节粽叶艺术字教程1、先保存下图的背景大图(点击图片会弹出大图,再右键图片另存),用PS打开,作为背景。2、新建一个组,命名为“参照”,不透明度改为:30%,uimaker.com/uimakerhtml/uistudy/uicss/2019/1030/135081.html">如下图。3、把下图所示的文字素材保存,文字为PNG格式。在

Photoshop制作日历主题风格的APP图标教程下面一起来学习吧:步骤一:首先新建画布900px*900px画布,命名为日历图标,为背景添加图层样式。步骤二:使用圆角矩形工具、绘制一个530px*530px圆角半径为90px底座,并为它添加图层样式。Photoshop制作一张水墨艺术画本教程介绍介绍古典艺术海报的制作方法。作者对PS非常娴熟,用滤镜制作出淡淡的背景,然

Photoshop制作日历主题风格的APP图标教程下面一起来学习吧:步骤一:首先新建画布900px*900px画布,命名为日历图标,为背景添加图层样式。步骤二:使用圆角矩形工具、绘制一个530px*530px圆角半径为90px底座,并为它添加图层样式。photoshop制作金边质感金属字本ps教程学习如何用photoshop的图层样式制作质感极强的金属字,先看效果图。新

Photoshop制作浪漫情人节艺术字教程1、新建一个1000*600像素,分辨率为72的画布,背景填充黑色。保存PNG图片,打开后右键选择“图片另存为”,保存到本机。再用PS打开,用移动工具拖到新建的文件里面,调整好位置,颜色自定。2、按住Ctrl键点击文字缩略图载入选区,如下图。3、进入路径面板,点击图3所示的图标,把文字选区转为路径。4、按Ct

Photoshop制作卡通风格的儿童节艺术字1、首先新建一个1000*800像素的画布。2、点击创建新的填充或调整图层-渐变。左边和右边的颜色分别为e8d2d6和ddbcc0。3、接着我们新建三个文字图层分别为6·1。小伙伴们用其他的字也可以,但是注意要分成一个字一个图层。4、按住Alt键+左键单击6图层的缩略图以获得6的选区。5、切换到路径面板,点击从选

Photoshop制作中国风主题风格的山水画OK那么开始我们今天的教程1、将素材拖拽进PS。老规矩CTRL+J复制一层。2、将图层CTRL+SHIFT+U去色,并将去色图层再复制一层3、隐藏最上面的图层,选择第二个图层。执行滤镜-滤镜库-艺术效果-干画笔,数值如下(大家也可以根据自己的图片进行微调)4、继续选择该图层执行滤镜-模糊-特殊模糊,数值如下5、将最上面的图层打开

Photoshop制作梦幻科技主题艺术字教程这篇教程是来自字体设计大神刘兵克的原创文章。教程对于字体设计的过程只是简单做了介绍。本文主要讲解的是字体效果的刻画,算是非常实用的教程。大家可以尝试着制作字体,也可以用标注字体简单变化之后来制作效果。推荐给思缘的朋友学习,希望对大家有所帮助。Photoshop制作日历主题风格的APP图标教程下面一起来学习吧:步骤一:首先新建画布900px*90

Photoshop制作水墨喷溅效果的美女头像1、新建文件。打开PS软件,按Ctrl+N新建,尺寸为1280*800像素,分辨率为72像素/英寸,然后确定。2、在工具箱选择“渐变工具”,颜色设置为灰色至淡灰色,如下图,然后在属性栏选择“径向渐变”。3、由画布底部往上拉出下图所示的渐变作为背景。4、把下面的人物uimaker.com/
- Photoshop制作透明风格的网页导航条 Photoshop制作浪漫情人节艺术字教程
- Photoshop制作人像照片半素描绘画效果(Photoshop制作怀旧主题风格的撕纸照片效果)
- Photoshop制作花纹装饰的3D立体字教程(Photoshop制作光芒四射的文字效果)
- Photoshop制作创意风格的霓虹艺术字教程(Photoshop制作时尚风格的眼镜广告教程)
- Photoshop制作秋季花朵装饰的艺术字教程 photoshop制作哈密瓜
- Photoshop制作超酷的五一火焰纹理字(Photoshop制作中国风手绘古典扇面效果图)
- Photoshop制作大气的霓虹灯特效立体字 Photoshop制作颓废的邮票邮戳特效效果
- Photoshop制作逼真的下冰雹效果图(Photoshop制作一个漂亮的蓝色水滴)
- Photoshop制作漂亮的紫色气泡(Photoshop制作Web2.0风格导航条)
- Photoshop制作立体大气的水晶按钮 Photoshop制作质感透明气泡
- Photoshop制作水火相容的艺术字教程(Photoshop制作简单粗暴的动态GIF漫画)
- Photoshop制作水彩风格的人像照片(Photoshop制作怀旧主题风格的撕纸照片效果)
-
 Photoshop制作华丽的妇女节黄金字 Photoshop制作大气的金色书法立体字
Photoshop制作华丽的妇女节黄金字 Photoshop制作大气的金色书法立体字2023-08-07 19:01:41
-
 Photoshop制作马赛克人物GIF奔跑动画 Photoshop制作动态界面展示GIF动画效果
Photoshop制作马赛克人物GIF奔跑动画 Photoshop制作动态界面展示GIF动画效果2023-07-05 16:08:54
-
 Photoshop制作暗金色质感立体字 Photoshop制作科技感十足的艺术字教程
Photoshop制作暗金色质感立体字 Photoshop制作科技感十足的艺术字教程2023-12-07 20:48:12
-
 Photoshop制作喷溅效果的黑寡妇照片(Photoshop制作3D风格的草堆字体特效)
Photoshop制作喷溅效果的黑寡妇照片(Photoshop制作3D风格的草堆字体特效)2023-12-06 00:54:56
-
 Photoshop制作黄金质感艺术字教程 Photoshop制作3D风格的灯光艺术字
Photoshop制作黄金质感艺术字教程 Photoshop制作3D风格的灯光艺术字2023-11-03 03:39:31
-
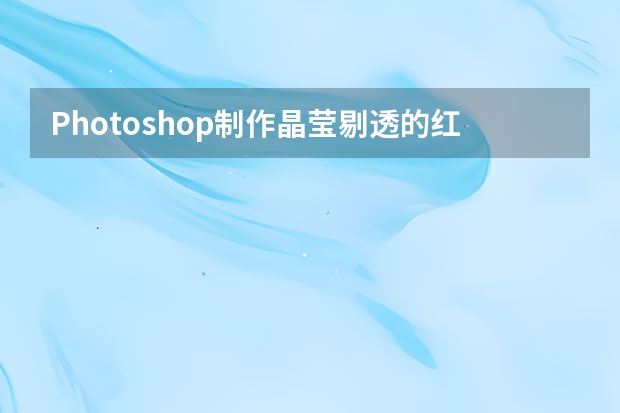 Photoshop制作晶莹剔透的红色樱桃 Photoshop制作创意的人像编织艺术效果
Photoshop制作晶莹剔透的红色樱桃 Photoshop制作创意的人像编织艺术效果2023-10-05 18:48:55